Установка программ в Альт Линукс
Вы только что установили себе
на компьютер Альт Линукс. Будем считать
что графическое окружение используемое
вами KDE 4. Все описанное так же применимо
к KDE 3 и к другим графическим оболочкам,
разница в большей степени будет лишь в
оформлении и расположении элементов
рабочего стола.
Перед вами приглашение входа в систему. Может выглядеть иначе, зависит от версии линукса, но в целом различия только в оформлении.
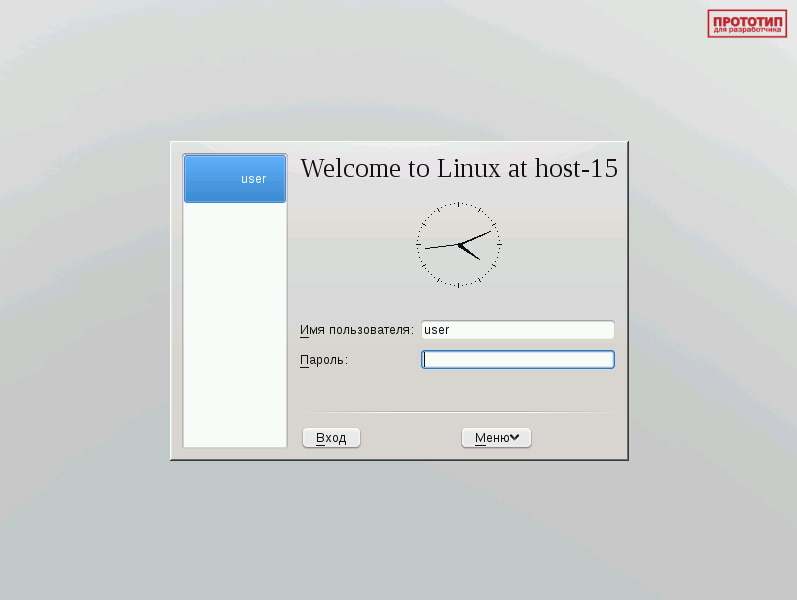
Введите созданный на
этапе
установки логин пользователя и его
пароль. Не путайте логин Администратора
системы — root, с тем логином который
вы должны были создать еще на этапе
установки. К тому же залогиниться логином root в графическом
режиме у вас не
получится, эта возможность отключена
по соображениям безопасности.
Вы вошли в систему. Теперь перед
вами вопрос — Что делать дальше? С этого
и начнем.
Первое что вам следует
запомнить,
что Линукс это не Виндовс!
И привычные вам методы работы в Виндовс
к Линукс почти не применимы. Советую
набраться терпения и быть готовыми к
тому, что с первого раза у вас многое
может и не получиться. Хорошо будет,
если под рукой у вас окажется какая-нибудь
литература по Линукс, ориентированная
на начинающих пользователей. Она вам
многое сможет прояснить.
Итак, перед вами рабочее окружение:
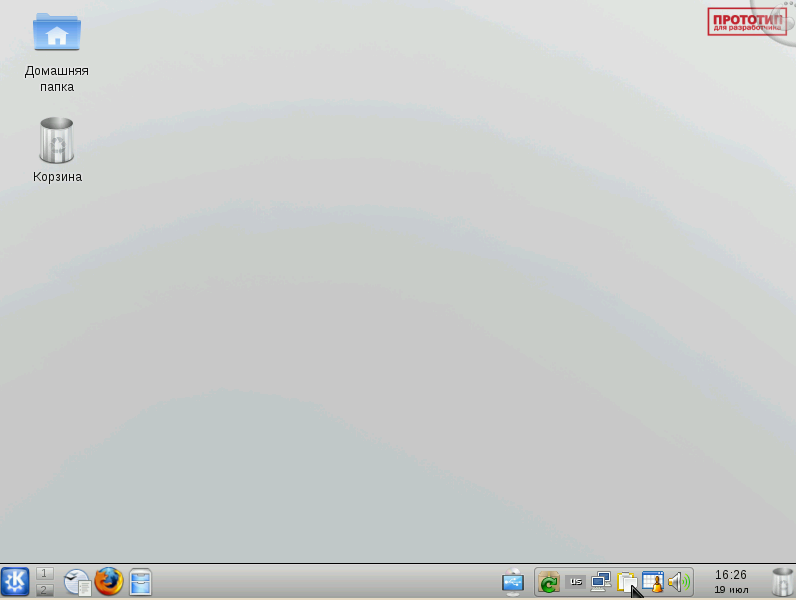
 В левом нижнем
углу экрана есть
синий значек с изображением буквы К.
В левом нижнем
углу экрана есть
синий значек с изображением буквы К. Подавляющее большинство всех
программ в Линукс ставится только
из репозитория программ данного
дистрибутива. Не нужно качать отдельно
*.rpm или *.run пакеты. Это относится как к
приложениям так и к драйверам устройств.
Для установки программ используется
менеджер пакетов Synaptic. Находим его в
меню и запускаем.
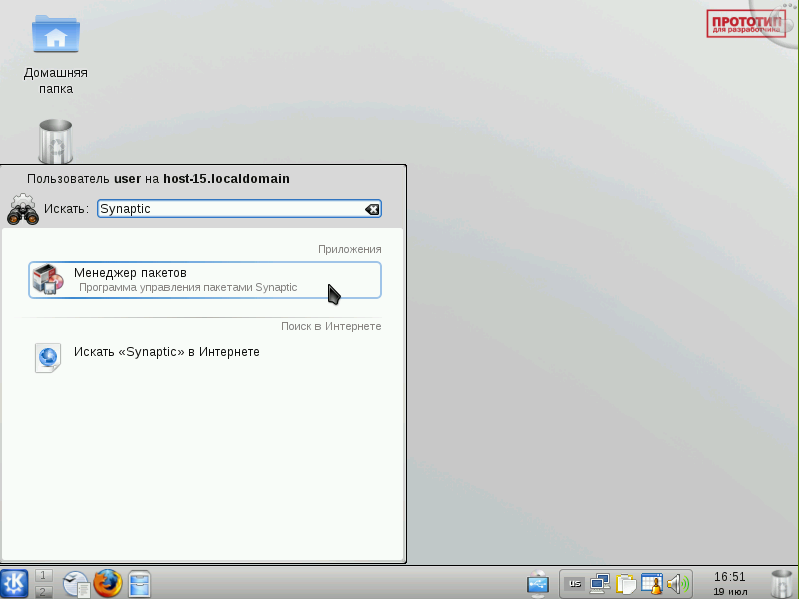
Появляется диалоговое окно, в
котором вас просят ввести пароль
Администратора системы, вводим его.
Нажимаем ОК.
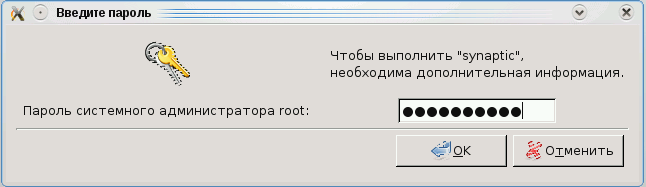
Внимательно читаем аннотацию к программе и стараемся все запомнить. Если хотите появления этого окна в следующий раз, то ставим галочку в соответствующем пункте, если нет, то и отмечать не нужно.
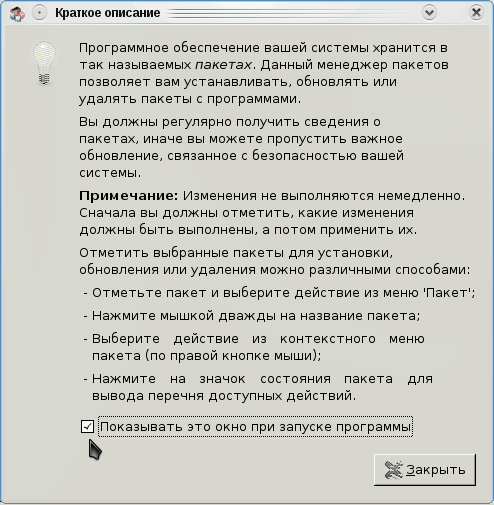
Теперь перед вами открыто окно менеджера пакетов. В нем вы можете просмотреть наличие пакетов по разделам или состоянию. Можете произвести поиск нужного вам пакета по имени или описанию, нажав соответствующую кнопку — Искать.
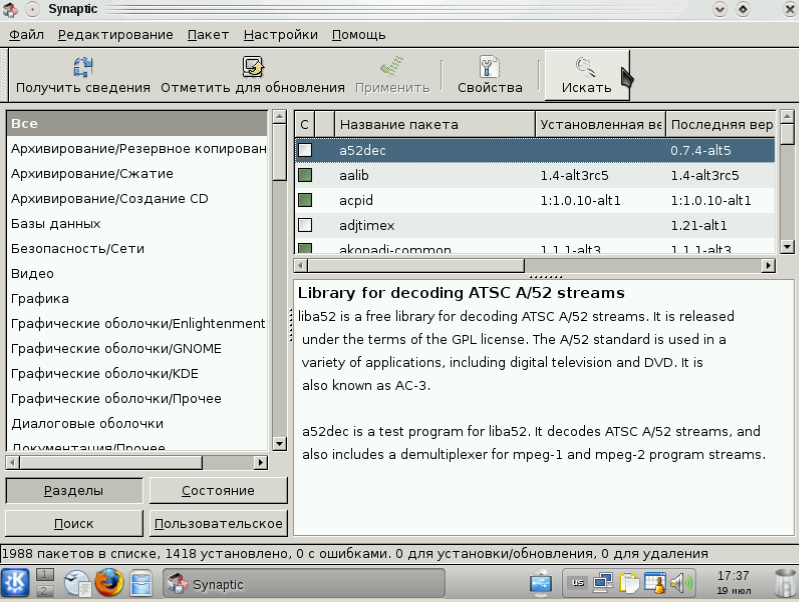
Теперь попробуем
установить
программу ktorrent — это торрент клиент
идущий в составе КДЕ. Для этого сначала
убеждаемся, что в репозиториях у нас
подключен наш установочный компакт
диск. То есть диск, с которого вы
производили установку системы. Заходим
в пункт меню Настройки, там выбираем
Репозитории.

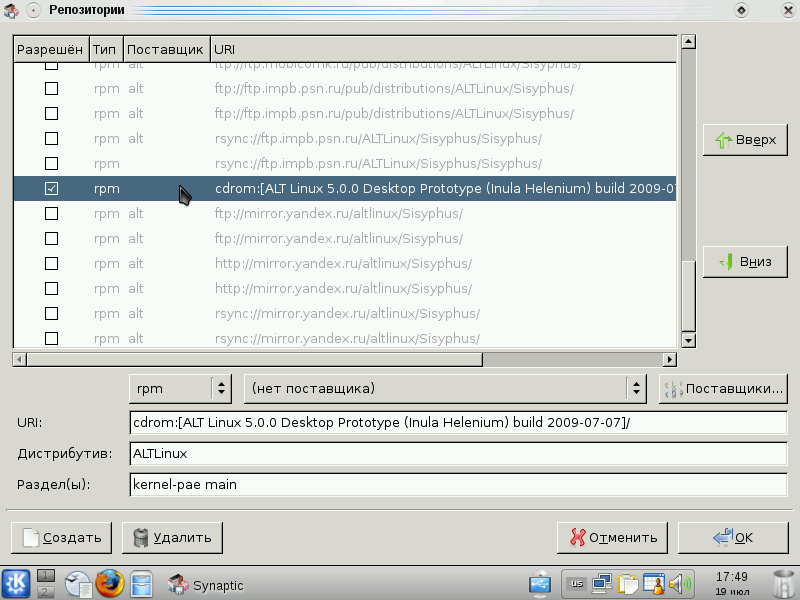
Это говорит нам о том, что в качестве репозитория, то есть источника пакетов, используется установочный компакт диск. Закрываем окно нажатием на ОК.
Нажимаем на кнопку Искать и в диалоговом окне вводим имя искомой программы.

Нажимаем искать. Результат поиска отображает нам искомую программу. Нажимаем правую кнопку мыши и в диалоговом меню выбираем — Отметить для установки.

После чего искомая программа будет отмечена соответствующим значком.

Таким же образом можно произвести поиск и других необходимых вам программ и отметить их для установки. Непосредственно сама установка произойдет только тогда, когда вы нажмете кнопку Применить. Перед вами появится диалог сообщающий об изменениях, которые вы собираетесь произвести. Если вы понимаете что делаете и не хотите внести дополнительные коррективы то смело нажимайте кнопку Применить в этом диалоге.
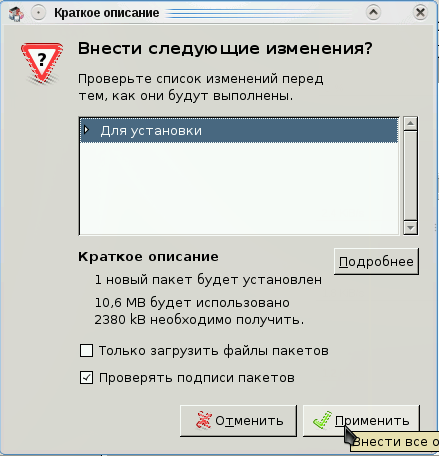
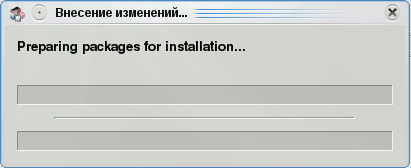
По окончании установки вы увидите вывод менеджера пакетов, сообщающей о том, что установка завершена.

Точно таким же способом вы должны устанавливать или удалять и другие приложения.
Теперь зайдя в основное меню
мы
можем найти в нем установленную нами
программу.
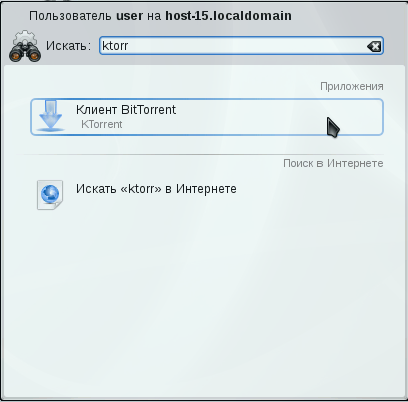
Теперь рассмотрим
ситуацию,
когда необходимого приложения у вас не
установлено и поиск на диске вам не
принёс положительного результата. И
что же делать? - спросите вы. Главное не
паниковать! Вернёмся в настройки Synaptic и подключим дополнительные
репозитории находящиеся в интернете
по соответствующим адресам указанным
в поле URL. Для этого необходимо просто
отметить нужные нам репозитории
галочками. Следует заметить, что отметить
необходимо как минимум два репозитория.
Один для нашей архитектуры i586 и второй
архитектуро-независимый noarch. При этом при подключенных репозитариях
"branch", желательно отключить ваш диск в списке репозитариев и
тогда все пакеты будут ставиться из branch-а.
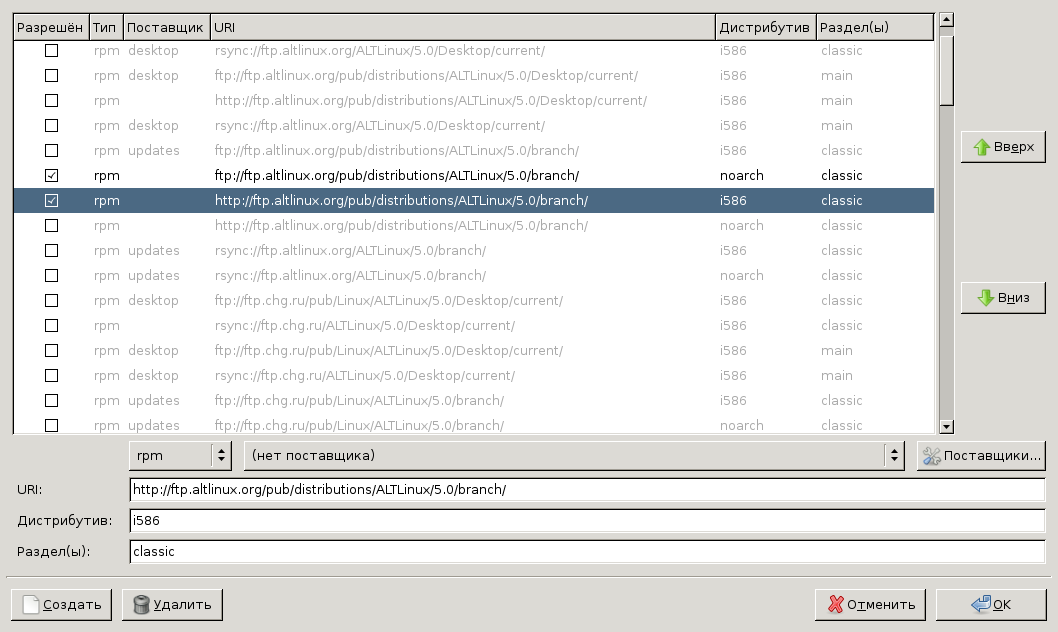
После чего подтверждаем
наш
выбор нажатием ОК. После чего появляется
окно, предупреждающее нас о изменениях
в репозиториях.

Читаем внимательно что
написано,
закрываем окно и нажимаем кнопку Получить
сведения.
По нажатии на эту
кнопку менеджер
пакетов прочитает информацию а пакетах
во вновь подключенных нами репозиториях
и пересоздаст индексные файлы. После
чего можно повторить попытку поиска
нужного вам приложения.
Если все-таки вы не смогли найти нужное вам приложение или не можете установить его с помощью Synaptic, посетите вики страничку ALT Linux Wiki: http://www.altlinux.org
Июль 2009 г.